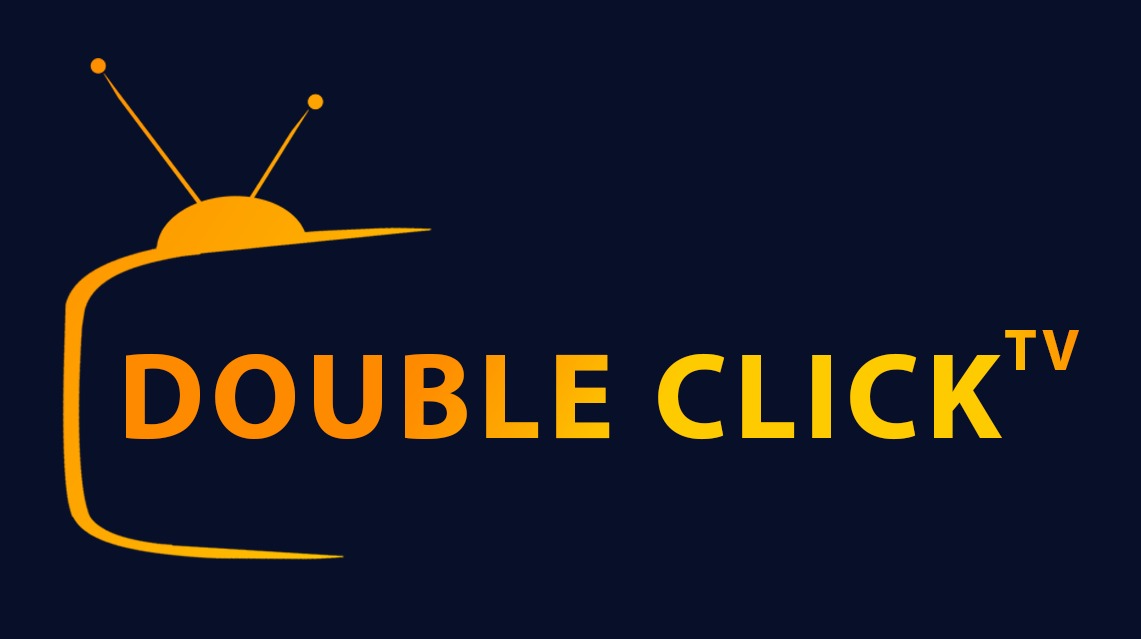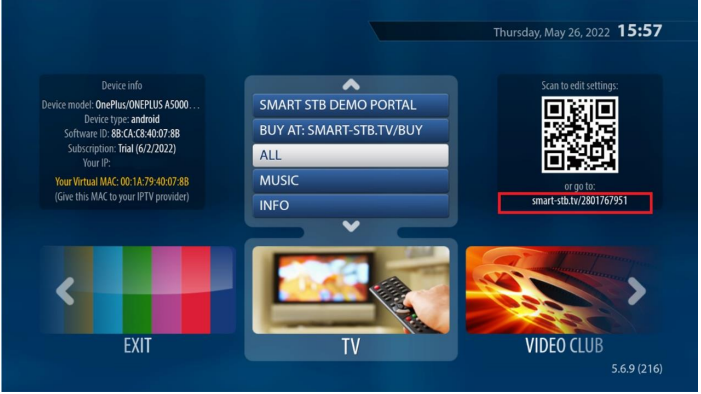DoubleClick TV Software Installation Guide for LG Smart TV
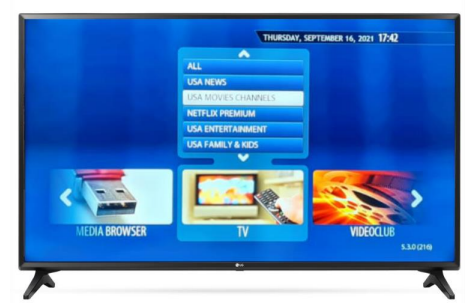
1 About Smart-STB application
Smart-STB (Set-top app) is an Android application that can be installed on Samsung or LG
Smart TVs. This app enables you to have IPTV service (i.e., Roomba TV) on a portal similar
to a classic STB/MAG box with all characteristics that can be expected from a Cable TV
provider
2 Installation
For better streaming quality experience, we highly suggest you use a
network connection via Ethernet cable (also known as LAN connection) in
connecting your Smart TV to your internet box or router. LAN connection
provides:
-a more stable connection
-higher bandwidth and no latency
1. Turn on your Smart TV, then open the LG Content Store or Application Store.
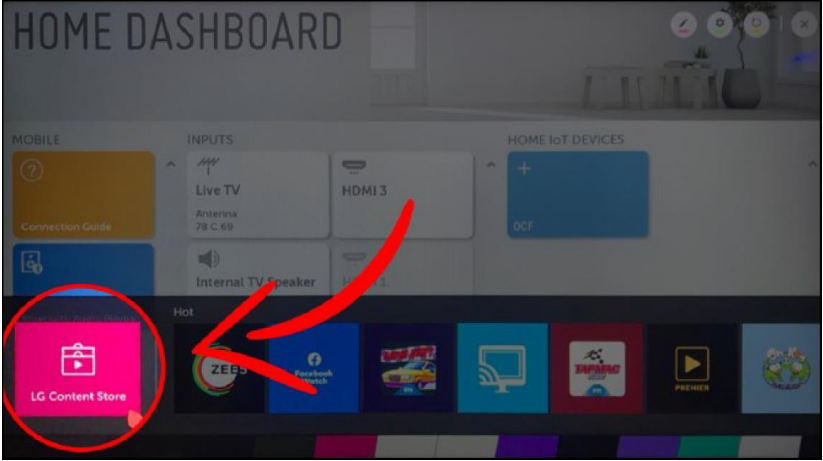
NOTE: This is just an example. Your Smart TV may have a different app store name.
2. Go to the Search icon. Input “Smart STB” on the search bar, then hit Search.
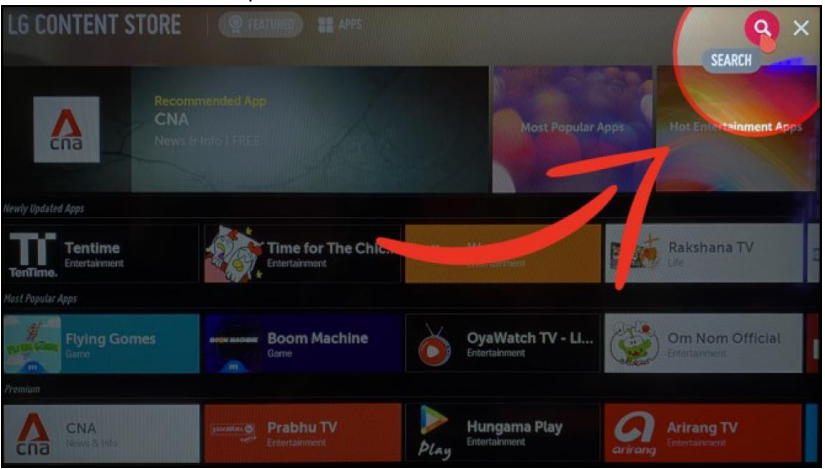
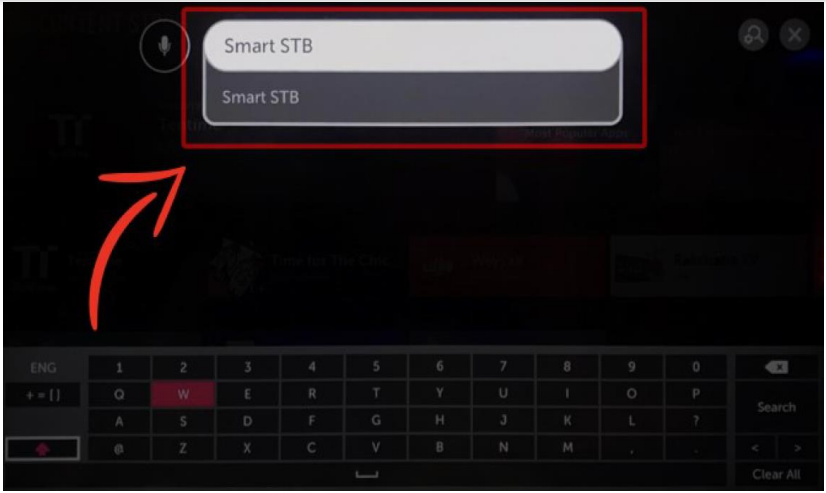
3. When the Smart STB app appears on the search result, click on it then hit INSTALL
to start the installation process.
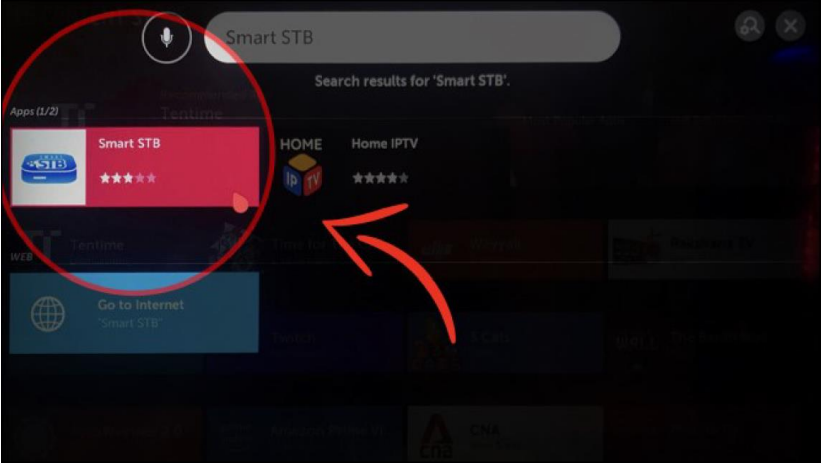
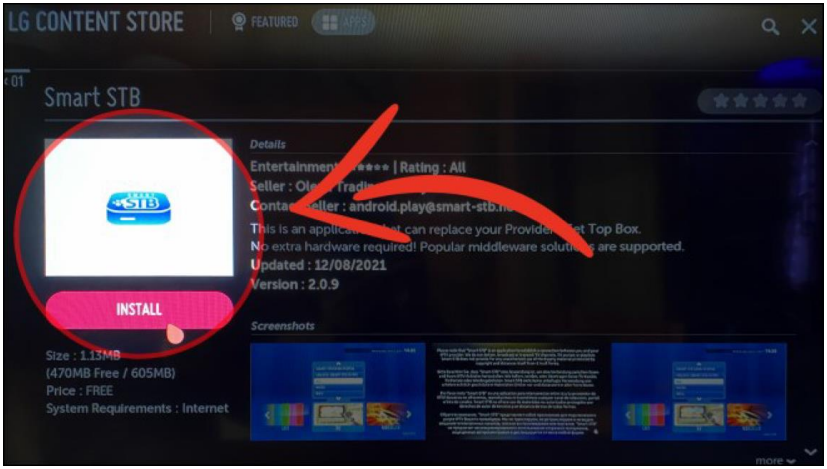
4. After the installation process is complete, click LAUNCH to open the application.
5. Once the “Loading portal…” finishes loading, a similar screen will be presented like
shown below
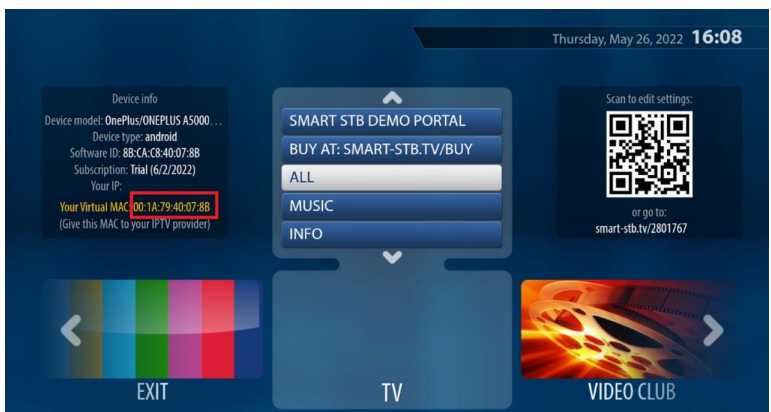
6. To allow your Smart TV device connect to the DoubleClick TV platform, you will require to input the Virtual MAC address shown above in red into the DoubleClick TV order page, once done, select your bouquets and finish the order checkout process.
Roomba TV order page – MAG Address
DoubleClick TV order page – MAG Address
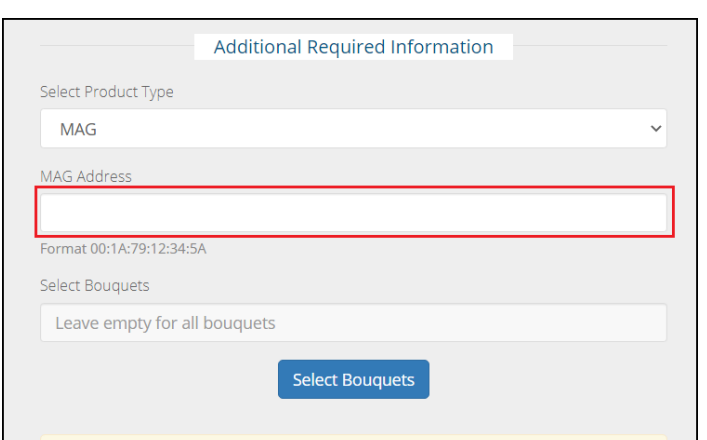
6. Once Step 5 is completed, open a browser in your PC or Mobile and copy the smartstb.tv link you see on the right section of your screen. This will configure the Double Click TV MAG Portal required to load our content.
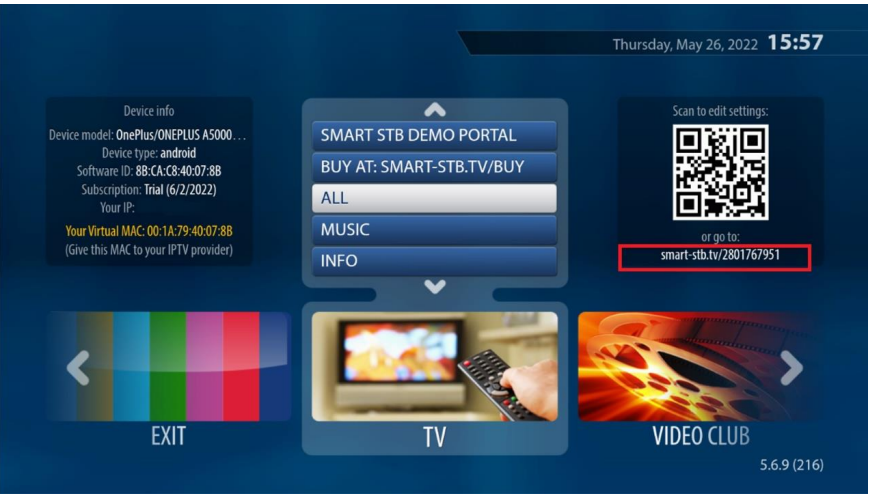
7. On the smart-stb.tv website, submit the following details:
1) Portal Name: DoubleClick TV
2) Portal URL: http://doubleclicktv.live:80/c/
3) Then click on “Update Portal #1
8. After you have successfully completed the form on the Smart-STB website, proceed
to your Smart TV, then go to Settings and click on Reboot Application. If you can’t
find this option, simply exit the application and start it again.
9. Once the application restarts, our MAG Poral will load and your Smart TV will be
connected to the Roomba TV platform.
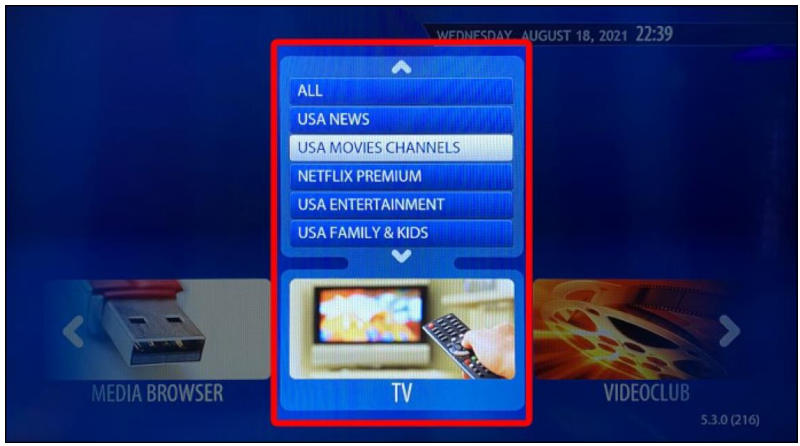
The DoubleClick TV consists of the following features:TV
Movies
TV Series
music
3.1 TV
The TV section provides you the category list of all the available TV channels, movies
channels, etc. To watch a TV channel, select from the category list, then click on a channel
that you would like to watch.
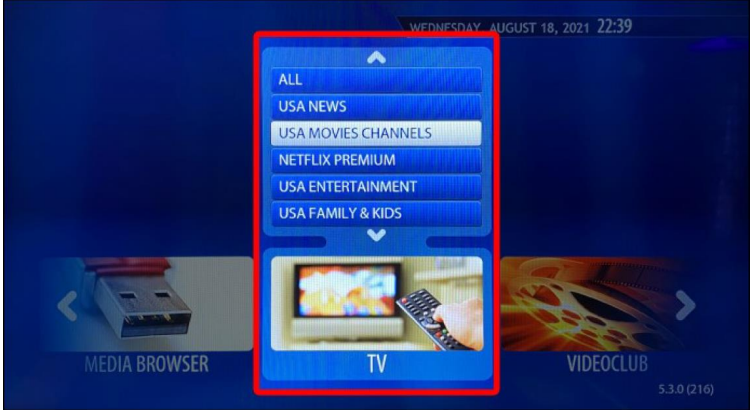
Example of a TV channel playing
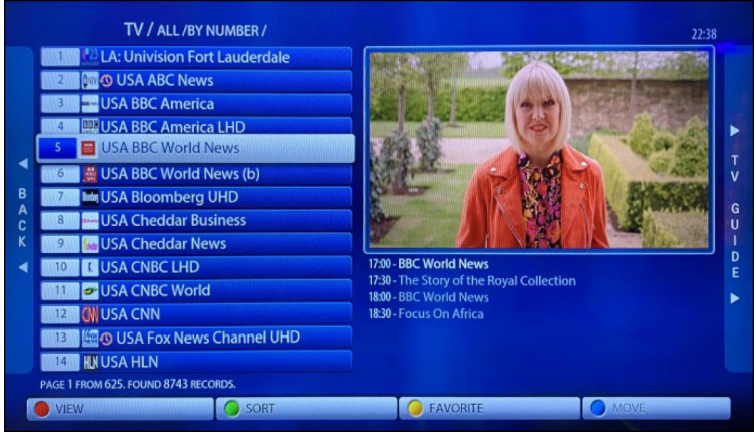
Some TV channels has an EPG (Electronic Program Guide) available. If a selected TV
channel includes an EPG, it will be displayed under the video player.
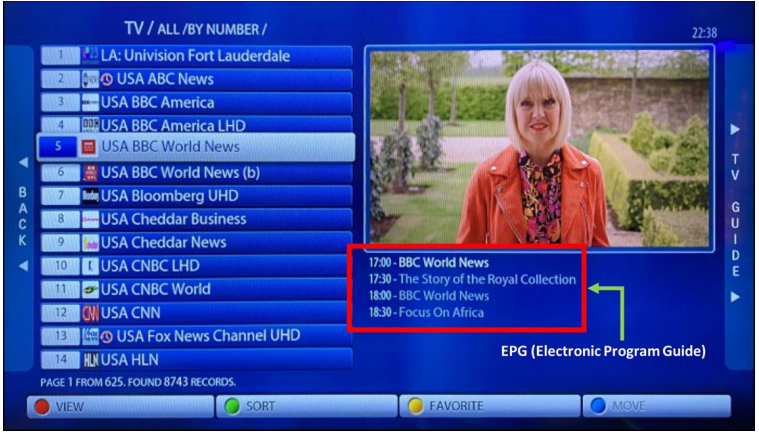
3.2 VIDEOCLUB
The Videoclub section contains the category list of all the available movie genres (i.e.,
action, sci-fi, etc.), new releases, etc. To watch a movie, select from the category list, then
click on a specific movie that you would like to watch
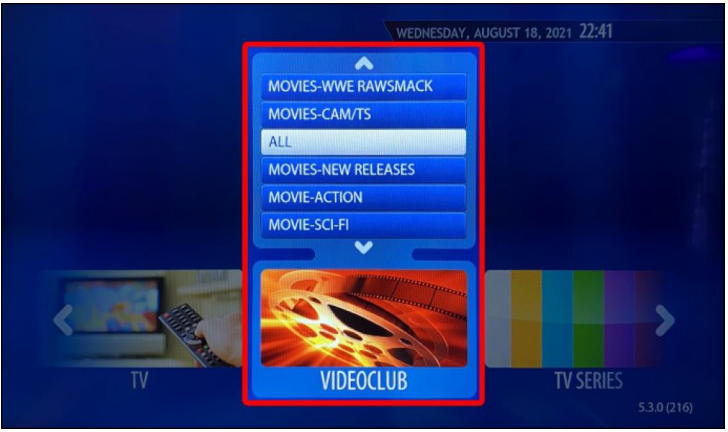
Example of a selected movie
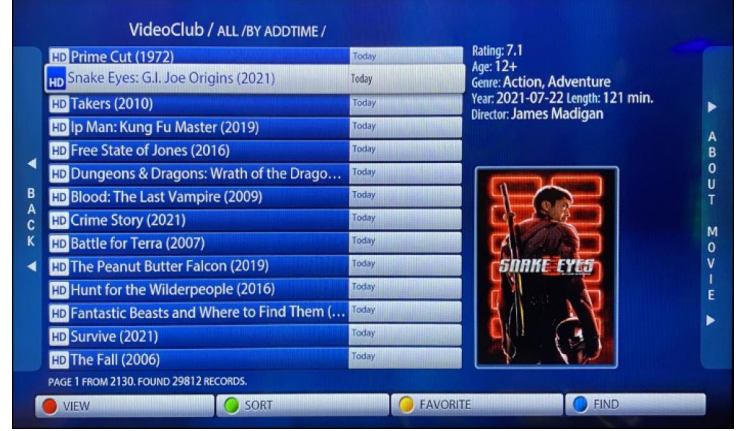
3.3 TV SERIES
The TV Series section contains the category list of all the available TV series by genre (i.e.,
documentary, drama, family etc.). To watch a series, select from the category list, then
click on a specific series that you would like to watch.
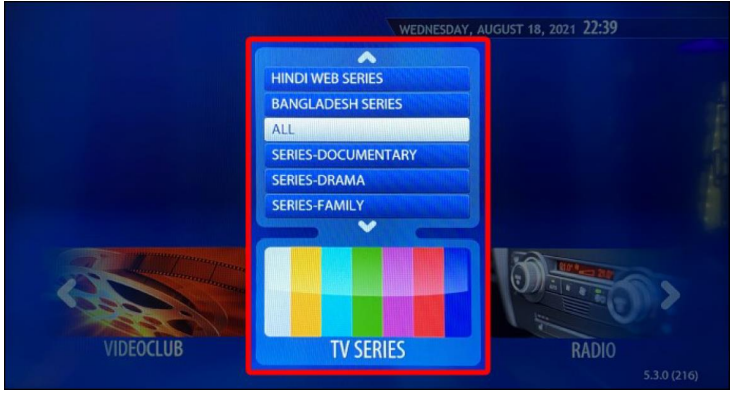
Example of a selected TV series
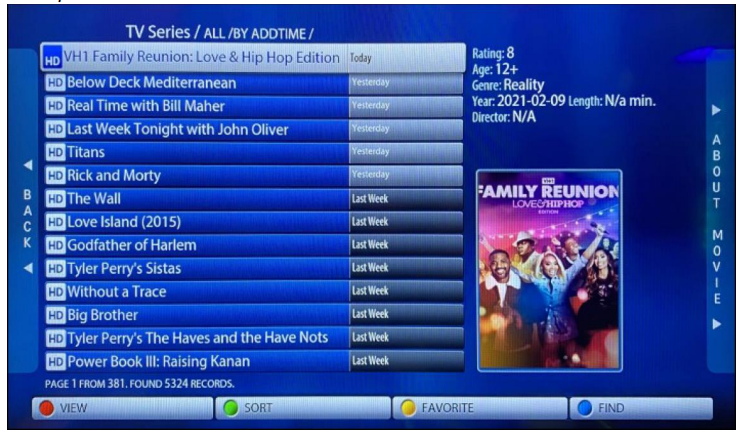
Conclusion
We hope that this guide has helped you install DoubleClick TV and you are already
enjoying the best streaming platform in the universe!
Contact Us
For inquiries or concerns about your account, you may submit a support ticket to the link
below:
https://doubleclicktv.com/billing/submitticket.php?step=2&deptid=1